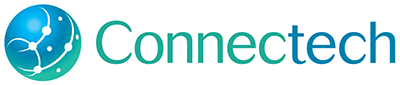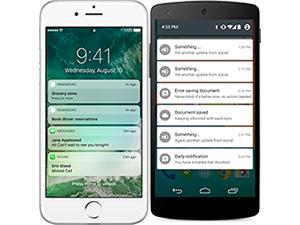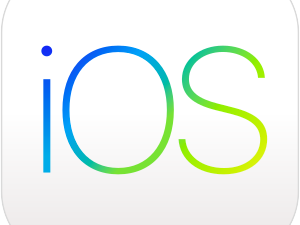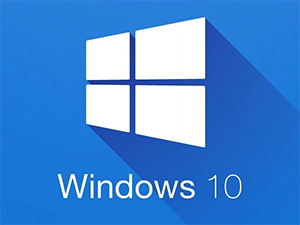If you are overloaded with notifications this article is for you. When you receive messages or alerts of of any kind on your mobile device, it may beep, buzz or ring. Sometimes this can be irritating. Other times it is important that you pay attention to the notification. If you need a reminder for an important event, you will want to be sure calendar notifications are on. Getting a notification for spam email is something you may want to turn off.
When you download an app to your mobile device, the app will request your permission to send notifications. It is something to consider, because, depending on the app, you may be inundated with multiple notifications or you may need to manually turn notifications on if it is important to you.
Whatever your device may be, iOS, Android, even Windows and macOS, you can control which notifications you’d like on or off.
Do you have too many? Isn’t it time to get control of your notifications?
iOS Notifications
There are different styles including banners, alerts, badges, sounds and the notification center.
Banners: Banner alerts appear at the top of the screen and go away automatically. To reply, swipe down on the banner or swipe up to dismiss it. If you have an iPhone 6s or later, you can respond to a banner alert with 3D Touch. Just press deeply on a banner alert to respond.
Alerts: With Alerts, you need to act before you can move on. Depending on the app, you can dismiss the alert or reply to it.
Badges: A Badge is the red number that appears on an app icon and shows you how many notifications you have for that app.
Sounds: Have an app play a sound to alert you when you receive a notification.
Notification Center: To view Notification Center, swipe down from the top of any screen, including the Lock Screen. Tap an alert in Notification Center to open it. Or tap to clear the alert. If you have an iPhone 6s or later, you can use 3D Touch to respond to a notification in Notification Center. More info.
Android
Controlling your notifications depends on what Android device you are using and what version.
For pre-Lollipop Android devices: Tap Settings > Apps, tap the Downloaded tab at the top of the screen, tap the app that’s giving you too many alerts, then uncheck the Show notifications box.
For Lollipop Android handsets: Tap Settings > Sound & Notification > App Notifications, pick an app, then flip the Block switch.
For Nexus, you can control how and when you get notifications on your device. Many apps also let you control notifications from the settings menu inside the app.
Note: Android isn’t the same on all devices. Here are instructions for devices running Android 7.1.1 and up. Learn how to check your Android version.
MacOS Notifications
MacOS follow basically the same styles of notifications as in iOS. More info.
With Notification Center, you can see all of your notifications at a glance. To open Notification Center, click its icon in the menu bar, or swipe left with two fingers from the right edge of your trackpad.
Windows
The notification area is a portion of the taskbar that provides a temporary source for notifications and status. It can also be used to display icons for system and program features that have no presence on the desktop, such as battery level, volume control, and network status. The notification area has been known historically as the system tray or status area. More info.