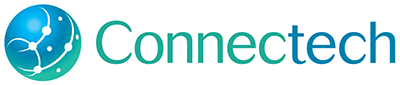Article by Lindsay Campos
Google Chrome Extensions. What Are They?
Google describes them as, “small programs that add new features to your browser and personalize your browsing experience.” They’re small pieces of software that expand upon your normal internet browsing. Like Apple’s app store, or the android play store, Google has an extensive library of potentially helpful add-ons to the Chrome web browser. There are a lot of them, so here are just a few to get you started.
How To Download
- Open google Chrome go to: https://chrome.google.com/webstore/category/extensions
- One the left side of the web page, search for a particular extension, or narrow your search by category if you’re just browsing.
- To get more information about a certain extension, just click on it. A page pops up with reviews, support, and a description of the extension.
- Select “Add to Chrome” in the upper right corner of the pop up window. Then, select the “Add extension” option.
- That’s it! You now have a new Chrome extension loaded into your web browser. Usually, it shows up as a tiny icon on the far right of the address bar in Chrome.
A Few To Try
- Honey: When you shop online, you always want to make sure you’re getting a good deal. When you’re in the checkout of an online retailer or restaurant, you can click the “honey” extension button and have your browser automatically seek out coupon codes and apply them to your order.
- Rapportive: Sending email is a lot easier if you have everyone’s contact information ready to go. The Rapportive extension links a person in your contacts, even if you have only one of their email addresses on file, and finds the rest of their information using their LinkedIn profile. This makes sorting through personal and business email addresses easier, and lets you see any information about that contact that they have made public on LinkedIn.
- Grammarly: If you’re posting something on facebook, typing an email, filling out a form online, or anything else that you would want to spell check before you click “Send,” Grammarly has you covered. It searches for spelling mistakes no matter what webpage you’re on, helping you make sure you don’t type in any mistakes (that was on purpose).
- Adblock Plus: If you’re tired of ads cluttering your screen and slowing down how fast your favorite webpages load, the “Adblock Plus” extension does a great job at filtering out those advertisements and making sure they never load. I just blocked 7 ads from loading on a major online retailer webpage (where I was definitely going to use the “Honey” extension), and that was just their opening page.
Some of these you may find helpful, others may not apply to your web browsing habits, but I encourage you to explore and find some that can work for you.