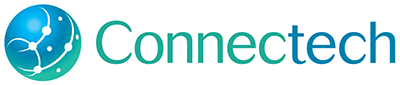You may getting some warning messages that your iPhone storage is almost full. So what can you do about it? These suggestions will also work on your iPad for the most part or any iOS device, i.e., Touch. First, if you are using iOS 10.2.1 or later, you need to check how much storage you have available by going to SETTINGS > General > Storage & iCloud Usage on your iPhone which shows you at the top how much you have used on your iPhone in gigabytes and how much is still available. If you have only a few megabytes available you are nearing the end of your storage capacity on your iPhone. Of course, you can simply purchase a new iPhone with more storage which is the easiest way to resolve this. However, here are some tips we can offer you.
Update Your iPhone
First off, if you have not updated your iPhone to the latest version your iPhone can handle you should seriously consider doing this first and read this post. iOS 10 resolves many of these storage issues with the Optimize Storage feature. Go to Settings > General > Software Update and check if you have the latest version of iOS. If not update now. If you have an iPhone 5 or newer if you update to iOS 10.3 you will optimize your SSD and increase up to 7 Gigabytes of storage. Read our post iOS 10.3.1.
Turn On Optimize Storage
A quick tip is to go to Settings > Music > Optimize Storage and turn it on or go to Settings > Photos & Camera > Optimize Storage and turn ON. This will free up space automatically for you. To learn more about this feature read this. The biggest culprit of storage is your camera photos/videos since probably that is where you have used up most
Delete Images/Videos After Backing Up
So the first thing you can quickly do is delete photos/video from your iPhone which will free up gigabytes of space. But wait, you say, I need those photos/videos. Ok, no problem, let’s be sure you have them backed up with iCloud or Google Photos. Apple makes it easy to back up your iPhone, giving you 5 gigabytes of fee storage for your iPhone, including all your photos/videos with iCloud. So go to Settings > iCloud and you should see at the top who is registered as the iCloud account for your iPhone (confirm the account is registered to you). Scroll down till you see BACKUP and be sure it is turned ON. If not, you haven’t backed up your iPhone. Backing up your iPhone is a very good idea because if you lose your iPhone for whatever reason, if you back it up, you can purchase another iPhone and restore it with all your data, i.e., contacts, addresses, images/videos, etc., by logging into your iCloud account with your Apple ID. Be sure to write down your Apple ID login credentials in a safe place. If you have Backup ON then your iPhone is backed up including all your photos/videos. How can you confirm this? Go to any computer and login to your iCloud account using any browser (Apple, of course prefers you use Safari) and Login with your Apple ID credentials. You can then review everything you have backed up with all your devices that use this iCloud account connected to your Apple ID. If you click on PHOTOS you should see all your photos/videos backed up. If you don’t you may have to wait until your iPhone backs up all your photos/videos and you see them backed up in your iCloud account on the web. You should also confirm that your iPhone is backed up by following these directions. If you need assistance Connectech can help by contacting us. Then after you have confirmed you have backed up all your photos/videos then you can delete images/videos on your iPhone which will free up space. You can determine how much space you are using with your photos/videos by going to:
Settings > General > Storage & iCloud Usage > Storage > Manage Storage > Photos & Camera
If you are concerned about saving money backing up your photos/videos read our article about Google Photos. However, most iPhone users find using iCloud as the easiest and best way to backup all their Apple devices into one iCloud account including their photos/videos. Apple charges users storage fees over the 5 Gigabytes of free storage so if you are concerned about Apple’s pricing you can save money using Google Photos. Once you have determined that you are ready now to delete your photos/videos go to Camera > click on the lower left icon, then click ALL PHOTOS in the top right corner and once you see your photos click on SELECT top right corner and start selecting the photos you want to delete (puts a little blue check mark on each photo you select). Then click the TRASH CAN lower right corner. If you have a lot of photos/videos this can be a job. So you can use a little known application on your Mac called Image Capture to delete multiple photos on your iPhone by following these directions from MacWorld. For you Windows users, scroll down to How to delete all photos from iPhone: Deleting from your Windows PC.
Delete Messages
By default, iMessages saves all your Messages forever — that includes texts, videos, photos, files and of course, iMessages. The texts themselves are minuscule, but by saving all the attached photos and videos even on an old conversation that you haven’t seen in months could take up significant amounts of space. Go to Settings > Messages > Message History > Keep Messages and switch to 30 days. Just be mindful that you will permanently lose the messages older than the time period you select.
Recently Deleted
You would think that deleting your photos/videos does the trick but the iPhone stores deleted photos/videos in recently deleted for 30 days. To really remove them once and for all to free up space, go to (Photos > Albums > Recently Deleted) and select all the files you want gone for good and then tap “Delete” in the lower right corner.
Deleting photos/videos on your iPhone will probably resolve the Storage Almost Full warning message issue you are seeing when you turn on your iPhone. However there are some other tips to free up more storage.
Finding What is Using Up Your Storage
Go back to Settings > Storage > Manage Storage > Storage & iCloud Usage > Storage > Manage Storage >
and scroll through the entire list to find out what is using up your storage on your iPhone. You may ignore the ones only using megabytes (MB) and concentrate on the ones that show gigabytes (GB). Once you have found the culprits you have to decide if you can delete the data whether it is iMovie projects, audio/music files, Facebook, GarageBand, Messages, Mail, and so on. If for example, you select Facebook and note that you have over a gigabyte of documents and data and want to free up space, you may want to consider deleting the app and simply using Facebook on Safari which doesn’t take up space on your iPhone. The same basic principle applies to the other apps that are taking up space on your iPhone. You simply have to decide if you can delete the data associated with the app or delete the app to free up space. Another example is if you are using Apple Mail, the Outlook App, the Gmail App or any other mail apps you may want to consider narrowing your email apps to just one to save up space. Each mail app you use takes up storage space. Your list confirms which apps are taking up the most space.
4K Video Camera Setting
If you turned on 4K video on your camera, these files take up a huge amount of storage, so you may want to turn this feature off. To see what setting your camera is using go to:
Settings > Photos & Camera > Record Video
Note what setting you are using. You can set it to 720p HD at 30 fps for the lowest which makes the least amount of space on your iPhone or to the highest setting which is 4K at 30 fps which takes up huge amount of storage on your iPhone.
iTunes movie rental trick
Mashable reports in March 2016 and again in June 2016 a neat trick to free up storage if you have less than 1 Gigabyte of storage left a tip discovered by Redditor eavesdroppingyou that if you rent an iTunes movie on your iPhone it frees up a bunch of storage space. The main idea is note how much storage is required to download a movie and be sure it is greater than how much storage is left on your iPhone and this trick will free up the space. Cool trick.
Buy Plugin Storage
You can purchase iOS flash drive storage (like USB storage) that plugs into your Lightening port. You can move photos, videos, files, etc. to this device and then delete them on your iPhone to free up space. SanDisk’s iXpand and Leef’s iBridge 3 cost roughly $40 and $50, respectively, for a 16GB version.