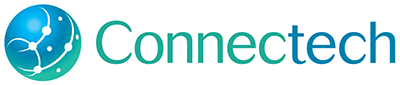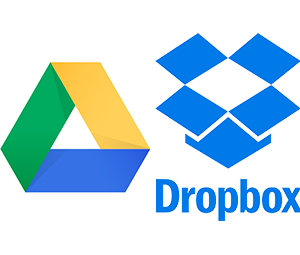Google Drive with Selective Sync
Google Drive with selective sync lets you sync all your file data across multiple computers, and access them offline, without a browser! Selective Sync allows you to choose what you want to sync across all your devices. For example, you desktop may have a huge drive and you sync just about everything. However, your laptop with a limited solid state drive you may not want to sync everything since you don’t have enough room. That’s where selective sync comes in whether you work with Windows or Mac. Let’s show you how to do this.
First you need to download Google Drive for your particular computer.
Once you have downloaded it for all the devices you need to sync, depending on your OS, On a PC, go to Start > Programs > Google Drive. On a Mac, go to Finder > Applications > Google Drive.
Once the Google Drive app opens, in the top right, click More with the three little vertical gray dots:
Click Preferences > Sync Options.
Click to choose which folders or subfolders will sync:
OPTION 1: “Sync everything in My Drive.”
OPTION 2: “Sync only these folders.”
If you choose OPTION 2, click the box to the left of the folder names to choose what folders will sync.
Click Apply to confirm your changes.
Now do the same steps above with all your other devices you need to sync. For more info.
Dropbox with Selective Sync
Dropbox has the same features so you will need to download the Dropbox app to all your devices to get started. The only difference is that you should organize the contents of your Dropbox folder first so all your files are tucked into labeled folders.
Open the Dropbox app on your Windows device by clicking the Dropbox icon in the Windows system tray (or find the app if you are using an earlier version of Windows).
If you are using a Mac or Linux open the app in the Menu Bar.
Choose Preferences from the menu. When the Preferences box opens, click the Account tab. On the Account screen, click the Selective Sync button.
From each device you should see a list of all the folders nestled within the main Dropbox folder. Uncheck the boxes next to folders you do not need to use on the laptop. Click the O.K. button when you are finished.
For more info for Mac. For more info for Windows.