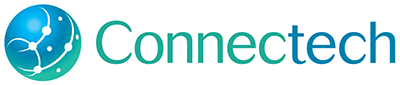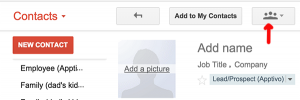Contact Groups
In Gmail if you toggle the left MAIL just above red Compose button that says MAIL to CONTACTS you have access to setting up Contact Groups.
Scroll in the left column all the way down till you see NEW GROUP and select this and name your Group, i.e., ‘Family.’
Now there are several ways to add a contact to a group but the two easy ways are (1) If you have a contact already in your list select your new group (Family) in the left column and select the little guy at the top with a + sign next to his head, type in the contact name and this puts your contact in the group ‘Family.’ You can add as many contacts as you want into this group. And a contact can be in as many groups as you want.
(2) Create a NEW CONTACT by clicking on the NEW CONTACT red button top left column. Type in the contact info (first and last name, email, etc.)and at the top look for the three little guys at the top and toggle the window open and find the group you have created that you want the contact to be in. You can add a contact to as many groups as you want.
Then toggle the top left column from CONTACTS back to MAIL and click on the red button underneath COMPOSE. Type in the group name you want in the TO: or BCC: field box and voila! All the contacts are entered into the field! You can see this can save you lots of time in sending group emails.
G Suite
Groups Created by an Administrator in the Dashboard
If you have a G Suite domain account (Connectech can assist you in creating one) just follow the directions below in creating a Group:
https://support.google.com/a/answer/33343?hl=en&vid=1-635791659179570077-1095146882
This allows everyone in the Google Apps for Work Directory in your domain account to use this group to send to the designated groups set up by the administrator. For example, you company may have this group email address:
everyone@company.com
If everyone in the company is in the group set up by the administrator, simply type in everyone@company.com in the TO: field which saves you a lot of time to send an email to everyone in the company. An administrator can set up as many groups as needed and can include email addresses outside the domain.
G Suite
If your administrator allows all the company employees to create their own Group emails (this can be switched off) if you follow the directions for G Suite anyone in the company can create Group emails, just like an administrator:
https://support.google.com/a/answer/33343?hl=en&vid=1-635791659179570077-1095146882
Being Frugal with Google (licenses)
We have a post helping you to understand three key concepts with G Suite licenses using alias and group email addresses. This may save you time and money.
Connectech Uses Group Email for Recovery Notifications
Google requires a recovery notification email (called a secondary email) outside of any G Suite domain account email address, so that if the G Suite account is suspended or a super administrator cannot log in for some reason, a recovery email outside of the G Suite domain is used for this purpose. Connectech is using unique Group email address for all our G Suite clients such as yourdomain@www.connectech.us to supply Google with such an outside domain recovery email address so Connectech can receive such notifications as well as our G Suite clients will receive the same notifications, hence a Group email is used. Connectech recommends that all our clients receive the same notifications we receive about the client’s G Suite account. Another email address (other than the GaW domain) is used such as a personal email address of the client (or any outside email address that a client can access) for this purpose.
Here is a screen shot of where the secondary email is located in the G Suite Dashboard: